While RapidComposer allows editing individual notes, it is much easier and more natural for a composer to work with a group of notes called a phrase. The phrases in RapidComposer contain chord and scale relative notes, rather than absolute notes as in DAWs. Because of this phrases conform to the current master track chord, they are reusable with any chords and scales. Phrases can be freely transposed and moved even between tracks. In addition variations can be applied to phrases that modify the phrases in a musically useful way.
Inserting a phrase
Click on the button to open the phrase browser.
button to open the phrase browser.Inserting a phrase to the composition may happen in several ways:
Method 1: double-clicking on the workspace
Select the phrase in the browser (Sample2 in this example) that you want to add and double-click on the workspace where you want to insert the phrase. 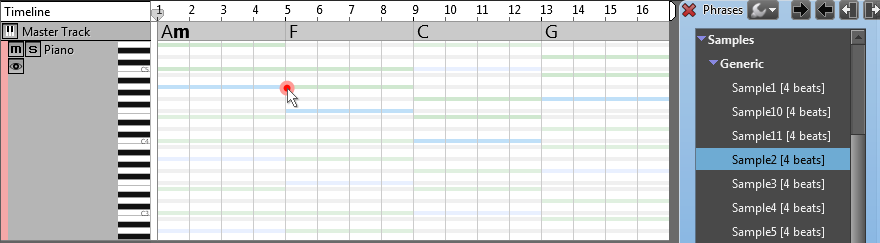 |
Result:
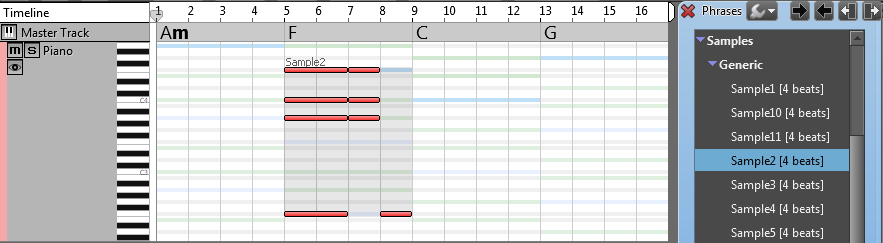 |
Method 2: drag and drop on the workspace
Select the phrase in the browser (Sample2 in this example) and start to drag it by holding down the mouse button. Drop it on the track where you want the phrase to begin. 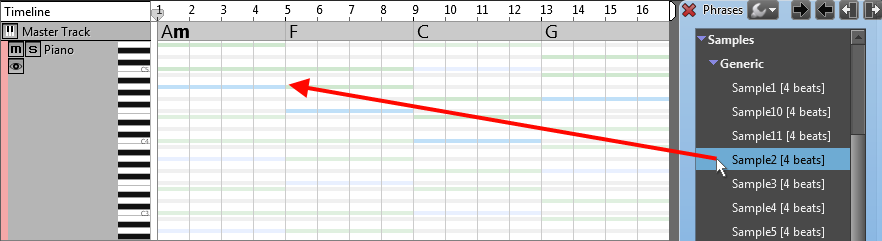 |
Result:
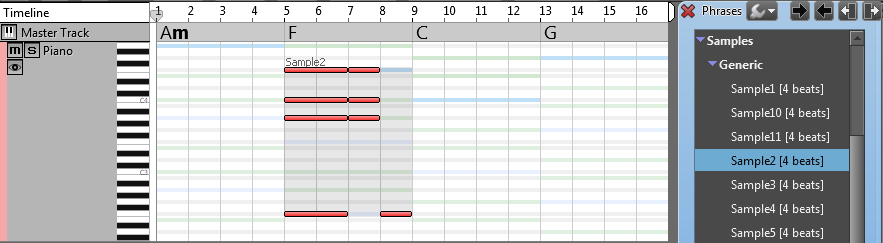 |
Method 3: from the phrase inspector
Select the phrase in the browser (Sample2 in this example). Right click on the position in the track where you want to insert the phrase to open the phrase inspector. Click on the small gear at the top to show the operations and click on "Insert 'Sample2' At 5.00". 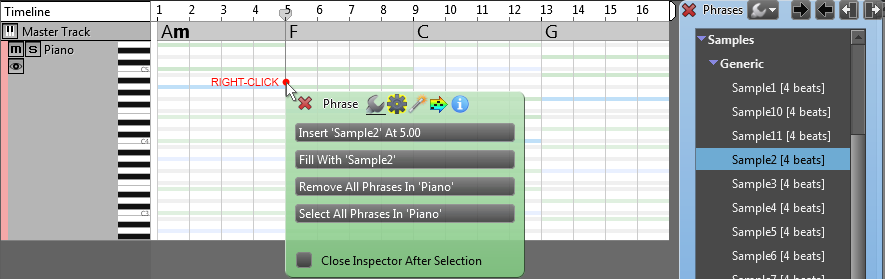 |
The time pointer is moved to allow further insertion. The result:
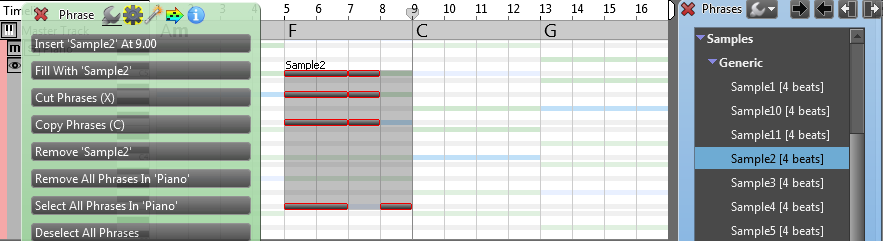 |
Filling a track with a phrase
Click on the button to open the phrase browser.
button to open the phrase browser.Select the phrase in the browser (Sample5 in this example) and start to drag it by holding down the mouse button. Drop it on a track header that you want to fill with phrases.
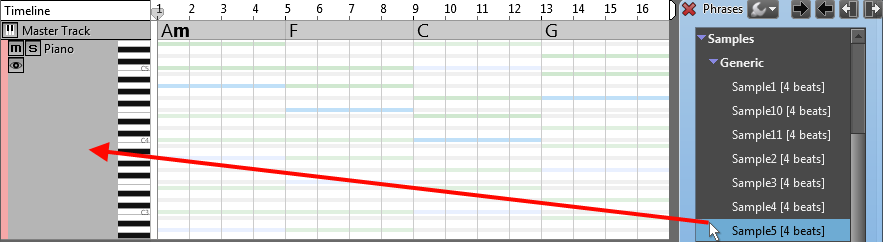 |
Result:
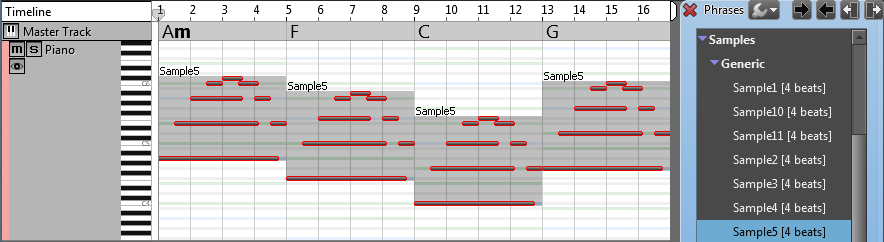 |
Selecting phrases
Click on a phrase to select it, and deselect all other phrases. Use Shift-click to select a range, Ctrl-click toggles phrase selection. You can draw a rubberbox on the background to select multiple phrases. You can select all phrases in a track by opening the Phrase Inspector (right-click on phrase), and pressing "Select All Phrases In 'Track Name'"For deselecting all phrases, you can press 'D', or select "Deselect All Phrases" in the Phrase Inspector (right-click on phrase)
Note: there exists a setting which enables selecting phrases in multiple tracks. To achieve this please click on the 'Settings' tab, then the 'Miscellaneous' tab, then uncheck "Inhibit phrase selection in multiple tracks".
Removing phrases
Select phrases in the composition. Press the Delete/Backspace key to remove the selected phrases.Transposing phrases
You can freely move the selected phrases horizontally (in time) and vertically (transpose) by dragging them. There are two transpose modes to choose from in the Phrase Transpose menu over the composition workspace:
- Phrase: the relationship between the notes do not change, the whole phrase is moved.
- Notes: the lowest notes go to the top, or the highest notes go to the bottom, as needed, during transposition
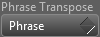
Resizing phrases
Dragging the right side of the phrase will resize the phrase. Depending on which option is set in the Phrase Resize menu over the composition workspace, the following can happen:
- Scale: note lengths and positions are scaled (magnified) to the new size.
- Repeat: the phrase is repeated from the beginning
- Sustain: last notes are sustained only if they last till the end of the phrase
- Regenerate: (only for phrase generators) the phrase is regenerated. The original length is set to the resized length

Replacing phrases
You can replace any number of phrases with just one click. The phrases can be in multiple tracks if 'Inhibit phrase selection in multiple tracks' is unchecked in the settings.Select phrases in the composition. Use the Shift/Ctrl keys to select multiple phrases or range. Click on any phrase in the phrase browser to replace all phrases.
Note: normally replacing phrases is disabled. You need to enable it by selecting the 'right arrow' icon at the top of the phrase browser: 
Creating copies and ghost copies
Use Alt-drag to make a copy of a phrase. The copy will be independent from the original phrase
Use Alt-Shift-drag to make a ghost copy of a phrase. The ghost copy will be linked to the original phrase, and will always be the same as the original phrase. If the original phrase changes, all the ghost copies will change too.
Cut/Copy/Paste
The usual editing operations work with phrases. There are two versions of 'Paste'.Press X or Ctrl-X to put the selected phrases into the clipboard, and remove them from the composition at the same time.
Press C or Ctrl-C to put the selected phrases into the clipboard.
Press V or Ctrl-V to paste phrases from the clipboard to their original track.
Press B or Ctrl-B to paste phrases from the clipboard to the currently selected track.
Editing phrases
You can edit phrases in the composition by changing to 'Note Editing' mode. Alternatively you can doubleclick on a phrase to open it in the Phrase Editor where you can edit and preview it using different chords and scales.
In 'Note Editing' mode you can add, remove, move and resize notes, and even create new phrases. Please keep in mind that the currently edited phrase is displayed with blue background. If you want to add a note to an existing phrase, select one of its notes first. When no phrase is highlighted, the added note will create a new phrase.
Possible operations:
- Select/deselect notes: Shift + click on notes
- Select multiple notes: click on track and drag the rubber box to select notes
- Deselect all notes: click on track background
- Move notes: select notes, then drag a selected note
- Resize notes: select notes, then drag the right edge of a selected note
- Duplicate selected notes: select notes, then Alt+drag copies the notes
- Add a new note to an existing phrase: select any phrase note, so that the phrase has blue background. Ctrl-click to start to draw a new note. Double-click also adds a new note.
- Create a new phrase: deselect all notes by clicking on the track background. Ctrl-click or double-click to start to draw a new note.
- Draw 6 chord notes at once: Ctrl-Alt-click to start to draw 6 new chord notes (useful for guitar chords). The properties of the notes are set so that if the master track chord has less notes, the 'non-existent' chord notes will be silent.
You can set the properties of the current note at the top of the editing area:
 |
These are the explanations for the various options:
- Note Kind: a note can be either Chord note (=relative to one of the chord notes), Bass note (=relative to the bass note) or Absolute note.
- Note Index: specifies the chord note. The lowest chord note is index 0, the second note is 1, the third is 2, etc. Negative indexes mean offset from the highest chord note (-1=highest) or chord notes can be cycled depending on the options.
- Note Offset: offset added to the note in scale notes, semitones or semitones sanpped to scale.
- Note Offset Unit: can be scale notes, semitones or semitones snapped to scale. The latter means that after adding a number of semitones, the nearest scale note is chosen around the note.
- Options: Specify what happens when the index is higher than the number of chord notes. E.g. for a Major chord indexes 0,1,2 are valid notes. A note with index 3 can be silent or it can be the lowest note (index 0) transposed up by an octave. You can also specify how negative indexes are handled. -1 can be the highest chord note transposed down by an octave, or the highest chord note without transposition.
- Note Accent: the stress level can be Strong, Medium or Weak. The accents are converted to Note On velocity by the Expression Controller in the track. This way you can better control the accents and rhythm, especially if you set up envelopes for the different accents (rhythm morphing). Alternatively MIDI Velocity can be specified (0 to 127).
Creating new phrases
Creating new phrases may happen- in 'Note Editing' mode directly inside the tracks. See previous chapter 'Editing phrases' for how it is done.
- by creating one manually in the Phrase Editor (found under the Phrase Editor tab).
- by recording a phrase from MIDI IN in the Phrase Editor.
- by importing a MIDI file and cutting a phrase from it, which is saved in the Phrase database.
- by using a phrase generator. See next chapter 'Generating new phrases' for how it is done.
Generating phrases
Phrases can be generated with the included phrase generators that allow creating interesting, musically useful and reusable phrases using some simple parameters. Usually one phrase generator is for a specific purpose, but there is a generic generator included too. You can add phrase generators the same way as normal phrases to the composition as explained in the 'Inserting a phrase in a track' chapter. Unlike a normal phrase, phrase generators have parameters that can be edited in the Phrase Inspector (right-click on phrase).
Applying variations to phrases and tracks
Variations are simple transformations of the phrase notes. More than one variations can be assigned to a phrase, which are applied one after the other (order is important). Variations can be added in multiple ways:- Selecting phrases and clicking on a variation in the Variations list in the middle panel will SET the variation in all phrases (first all other variations are removed from the phrases)
- Selecting phrases and Shift-clicking on a variation in the Variations list in the middle panel will ADD the variation to all phrases
- Dragging and dropping a variation in the Variations list to a phrase
- Variations parameters can be edited in the Phrase Inspector.
Variations can be added to not just phrases, but to tracks too. For example to add the 'Strumming' variation to a track you need to open the Track Inspector (right-click on track header) and click on ![]() to show variations. To add 'Strumming', click on
to show variations. To add 'Strumming', click on  and select 'Strumming' from the menu.
and select 'Strumming' from the menu.